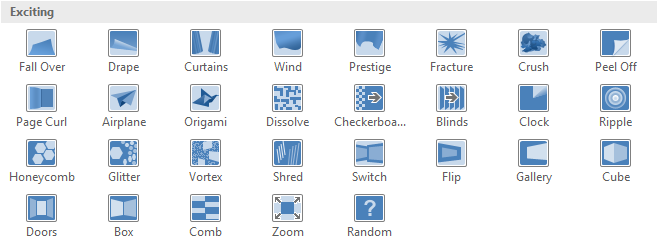
در این مطلب نحوه اعمال جلوه های ویژه یا افکت ها، انیمیشن کردن و متحرک کردن تمام یک اسلاید را به شما آموزش می دهیم. در ادامه آموزش های قبلی پاورپوینت یاد خواهید گرفت که چگونه حالت تبدیل اسلایدها و عوض شدن شان را با جلوه و افکت همراه کنید که به آن Transition می گویند. در ارائه پاورپوینت استفاده از جلوه های ویژه را مشاهده کرده اید. جلوه های ویژه می تواند ساده و روشن یا به صورت یک اثر چشمگیر جذاب باشد. پاورپوینت برای انتقال به برخی یا همه اسلایدها به شما کمک می کند، و به ظاهر اسلایدها صورتی واضح و حرفه ای را اعمال می کند. قبل از شروع بهتر است نحوه کار با اسلایدها در نرم افزار پاورپوینت را هم یاد داشته باشید.
درباره Transition
سه نوع از تغییرات منحصر به فرد برای انتخاب وجود دارد که همه آنها را می توان در برگه Transitions پیدا کرد:
Subtle: این ها انواع اصلی انتقال هستند. آنها از انیمیشن های ساده برای حرکت بین اسلایدها استفاده می کنند.

(هیجان انگیز یا Exciting): انیمیشن های پیچیده تر برای انتقال بین اسلایدها می باشد. انیمیشن های exciting از لحاظ بصری جالب تر از انیمیشن های Subtle هستند، اما اضافه کردن بیش از حد می تواند باعث شود ارائه شما حرفه ای به نظر نرسد. با این حال، اگر متعادل استفاده شود می تواند یک ارائه خوب را به همراه داشته باشد.
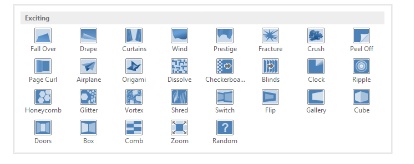
| مجموعه آموزشهای مهندسی برق |
| مجموعه آموزشهای مهندسی عمران |
| مجموعه آموزشهای مهندسی متالورژی و مواد |
(محتوا پویا یا Dynamic Content): Dynamic Content فقط متغیرها را (بدون تغییر اسلایدها) تغییر می دهد. اگر انتقال پویا به طور صحیح استفاده شود، می تواند به یکپارچگی اسلایدها کمک کند و نیز سطح بالاتری از ارائه خود داشته باشید.
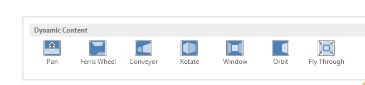
اعمال یک انتقال:
- اسلاید دلخواه را از قسمت پانل اسلایدها انتخاب کنید. اسلاید پس از گذراندن انتقال ظاهر خواهد شد.
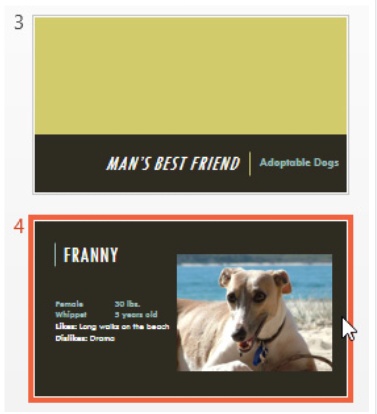
- روی سر برگ Transitions کلیک کنید، سپس گروه انتقال به این اسلاید را پیدا کنید. به طور پیش فرض، به همه اسلایدها اعمال نمی شود.
- برای مشاهده تمام انتقال ها، روی فلش کشویی کلیک کنید.
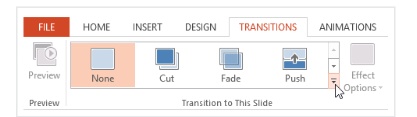
- بر روی یک انتقال کلیک کنید تا آن را به اسلاید انتخاب شده اعمال کنید. این به طور خودکار به پیش نمایش انتقال می یابد.
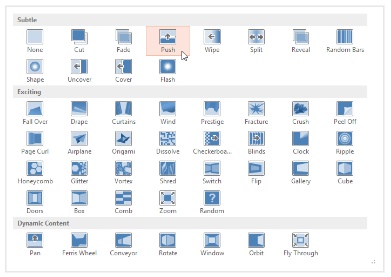
شما می توانید از دستور Apply To All در گروه Timing برای انجام همان انتقال به تمام اسلایدها در ارائه خود استفاده کنید. در نظر داشته باشید که این کار هرگونه انتقال دیگری را که اعمال کرده اید تغییر خواهد داد.
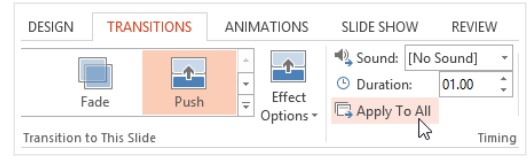
سعی کنید از چند نوع مختلف انتقال در اسلایدهایتان استفاده کنید. ممکن است متوجه شوید که بعضی از تغییرات بر اساس محتوای اسلایدهای شما بهتر از دیگری کار می کنند.
پیش نمایش یک افکت transition
شما می توانید هر یک از دو روش زیر را برای هر اسلاید انتخاب شده پیش نمایش کنید: روی سر برگ Transitions روی دستور Preview کلیک کنید.
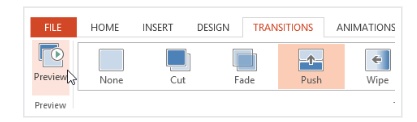
بر روی فرمان Play Animations در قسمت پانل اسلاید کلیک کنید.
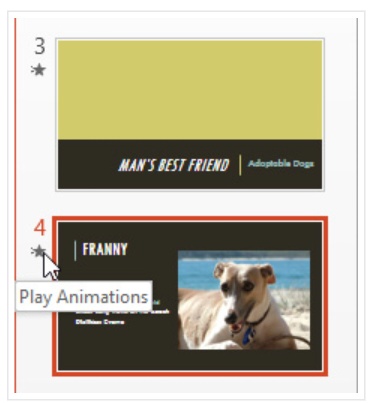
| مجموعه آموزشهای مهندسی صنایع |
| مجموعه آموزشهای مهندسی پزشکی |
| مجموعه آموزشهای مهندسی رباتیک |
اصلاح انیمیشن و یا شکل تحرک transition
با تغییر جهت یک انتقال به سرعت تغییر ظاهر آن را مشاهده خواهید کرد.
- اسلاید را با تغییری که می خواهید تغییر دهید، انتخاب کنید.
- بر روی گزینه Effect Option کلیک کنید و گزینه دلخواه را انتخاب کنید. این گزینه ها بسته به انتقال انتخاب شده متفاوت خواهد بود.
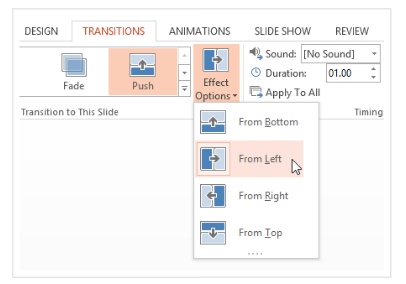
- transition تغییر خواهد کرد و یک پیش نمایش از انتقال به وجود خواهد آمد. بعضی از Transition ها به شما اجازه نمی دهد که جهت را تغییر دهید.
تغییر زمان transition
- اسلاید را با انتقالی که می خواهید تغییر دهید، انتخاب کنید.
- در قسمت Duration در گروه Timing، زمان مورد نظر برای انتقال را وارد کنید. در این مثال، زمان را به دو ثانیه یا ۰۲٫۰۰ افزایش می دهیم تا transition را کندتر کند.
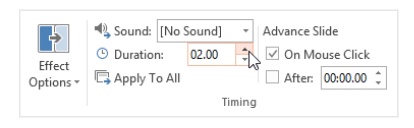
اضافه کردن صدا به انیمیشن ها یا transition
- اسلاید را با تغییری که می خواهید تغییر دهید، انتخاب کنید.
- روی منوی کشویی Sound در گروه Timing کلیک کنید.
- روی یک صدا کلیک کنید تا آن را به اسلاید انتخابی اعمال کنید، سپس preview را بزنید تا صدا را بشنوید.
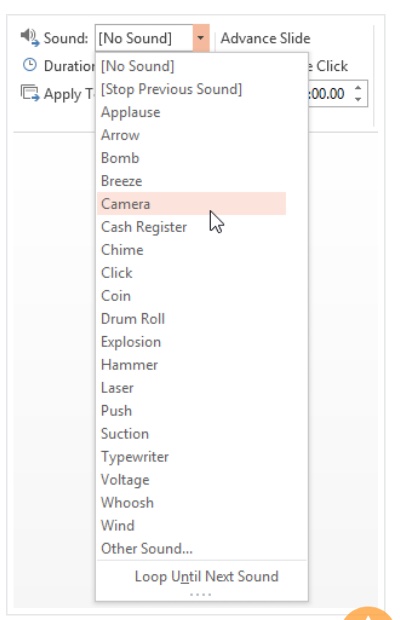
برای صداهای بهتر در حالت اعتدال (moderation) استفاده می شود. اعمال یک صدا بین هر اسلاید در هنگام نمایش اسلایدهای خود می تواند مخاطب را آزار دهد.
حذف یک transition
- اسلاید را با انتقال مورد نظر خود انتخاب کنید.
- None (هیچ کدام) از گروه انتقال به این اسلاید را انتخاب کنید. انتقال حذف خواهد شد.
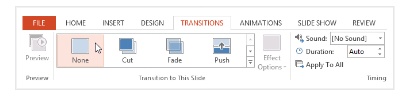
- برای حذف انتقال از همه اسلایدها، انتقال None به یک اسلاید را اعمال کنید، سپس روی Apply to All کلیک کنید.
اسلایدهای پیشرفته
به طور معمول، در نمایش اسلاید، شما می توانید با کلیک کردن بر روی ماوس خود و یا با فشار دادن فاصله یا کلیدهای جهت دار در صفحه کلید خود به اسلاید بعدی بروید. تنظیمات پیشرفته اسلایدها در گروه Timing اجازه می دهد تا ارائه هر اسلاید را با یک مقدار خاص از زمان نمایش دهید. این ویژگی مخصوصاً برای ارائه های خاص مانند کسانی که در غرفه نمایشگاه شرکت می کنند مفید است.
پیشبرد اسلایدها به صورت خودکار
- اسلاید را که می خواهید تغییر دهید را انتخاب کنید.
- گروه Timing را در برگه Transitions انتخاب کنید. در زیر اسلاید پیشرفته، بر روی علامت کادر کنار ماوس کلیک کنید.
- در فیلد After ، مقدار زمانی را که می خواهید اسلاید نمایش دهد وارد کنید. در این مثال، اسلاید را به طور خودکار بعد از ۱ دقیقه و ۱۵ ثانیه یا ۰۱:۱۵:۰۰ نمایش داده خواهد شد.
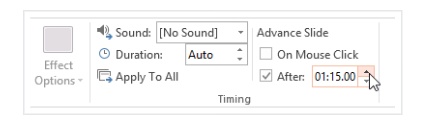
- یک اسلاید دیگر را انتخاب کنید و زمان بندی را تکرار کنید. شما همچنین می توانید بر روی دستور “Apply to All” کلیک کنید تا همان زمان را برای تمام اسلایدها اعمال کنید. اگر قبل از انتقال اتوماتیک به اسلاید بعدی پیش بروید، همیشه می توانید بر روی موس کلیک کنید یا space را فشار دهید تا اسلایدها را به طور عادی پیش ببرید.
تمرین!
- پاورپوینت را باز کنید.
- یک اسلاید را انتخاب کرده و Transition را اعمال کنید.
- مدت زمان Transitionرا تغییر دهید.
- به Transition صدا را هم اضافه کنید.
- یک Dynamic Content را به وجود آورید.
- Transition از همه اسلایدها را حذف کنید.
اگر به فراگیری مباحث مشابه مطلب بالا علاقهمند هستید، آموزشهای ویدیویی که در ادامه آمدهاند نیز به شما پیشنهاد میشوند (برگرفته از سایت آموزش 365):
اگر در هر بخشی از آموزش بالا به مشکل برخوردید در قسمت نظرات مطرح کنید تا به سوالتان پاسخ دهیم.
اگر به فراگیری مباحث مشابه مطلب بالا علاقهمند هستید، آموزشهایی که در ادامه آمدهاند نیز به شما پیشنهاد میشوند:
| مجموعه آموزشهای مهندسی جوش |
| مجموعه آموزشهای مهندسی خودرو |
| مجموعه آموزشهای مهندسی ساخت و تولید |
| مجموعه آموزشهای مهندسی کنترل |
| مجموعه آموزشهای مهندسی تاسیسات |
| مجموعه آموزشهای مهندسی مکانیک |


 فقط پیامک (09010609492)
فقط پیامک (09010609492)
دیدگاههای بازدیدکنندگان
آموزشهای خوبی گذاشتی. کاش واقعا نرمافزار تبدیل انگلیسی pdf به فارسی بود.
364 روز پیش ارسال پاسخمن پاورپوینت را بصورت فیلم و نمایش فیلم و صوت درست می کنم.
ارشادی اشکان
از کرمانشاه