انسان همیشه علاقهمند بوده تا برای معرفی کالا و خدمات یا انجام سخنرانی و آموزش دادن، از وسایل مختلفی مانند تخته سیاه، چارت، تابلو و پوستر استفاده کند. به همین دلیل در مجموعه نرم افزارهای کاربردی آفیس هم برنامهای برای ارائه مطالب پیش بینی شده است. از نرم افزار Power point میتوان برای ایجاد اسلاید و نمایش آنها با ویدئو پروژکتور، صفحه نمایش، صفحات وب یا چاپ بر روی کاغذ استفاده کرد. امروزه در بیشتر سخنرانیها از پاورپوینت برای ارائههای تخصصی و فنی استفاده میشود و فراگیری مهارت ارائه مطلب با پاورپوینت یکی از مهارتهای اصلی هر هنرجو، دانشجو، مدیر، محقق و … به حساب میآید.
شاید شما هم این جملهی معروف «مارک تواین» نویسنده مشهور آمریکایی درباره سخنرانی را شنیده باشید:
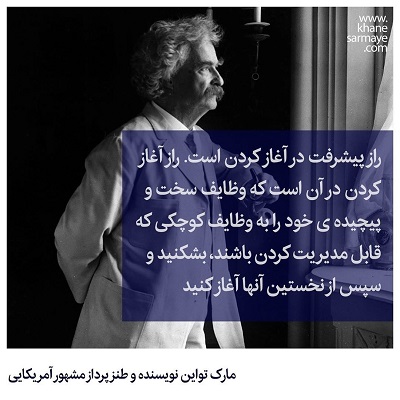 | برای من آماده کردن یک سخنرانی، حداقل دو هفته طول میکشد |  |
اگر یك نویسندهی برجسته مانند مارك تـواین، برای یك سخنرانـی اینقدر زمان صـرف میكند، ارائه مطالب و سخنرانی بـرای ما خیلی مهمتر و دشوارتر خـواهد بـود؛ اما شما میتوانید از قابلیتهای نرم افزار پاورپوینت برای انتقال بهتر مطالب خود کمک بگیرید.
نرم افزار پاورپوینت (PowerPoint) از مجموعه برنامه های بسته نرم افزاری آفیس (Office) محصول شرکت مایکروسافت می باشد. یکی از مهارت های هفتگانه icdl، پاورپوینت است. PowerPoint را می توان برای ارائه بهتر سمینارها و سخنرانی ها بکار برد . شما می توانید محتوای مورد نظرتان را با نرم افزار PowerPoint، به طور بهتر و زیباتری ارائه بدهید. تفاوتی نمی کند که بخواهید پاورپوینتی برای ارائه پایان نامه، کنفرانس یا یک ارائه ساده درسی بسازید. مهم این است که بصورت اصولی و گام به گام، پاورپوینتی بسازید که بتواند حرف و فکر شما را بهتر به مخاطبان جلسه منتقل کند. در اینجا روش ساخت اسلایدهای زیبای پاورپوینت برای ارائه بهتر شما را بصورت تصویری به شما آموزش می دهیم.
| مجموعه آموزشهای مهندسی مکانیک |
| مجموعه آموزشهای مهندسی تاسیسات |
| مجموعه آموزشهای مهندسی کنترل |
ایجاد یک سند در PowerPoint
اگر به منوی Start در ویندوز بروید و گزینه All Programs را انتخاب کرده و با کلیک بر روی پوشه Microsoft Office و روی آیکون Microsoft Office PowerPoint کلیک کنید، به این شکل یک سند PowerPoint را می توانید ایجاد کنید.
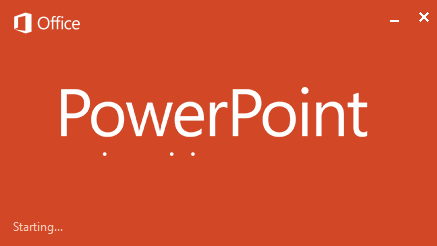
معرفی زبانه های اصلی نرم افزار Powerpoint
زبانه های اصلی نرم افزار پاورپوینت PowerPoint مطابق تصویر زیر به چند دسته تقسیم بندی می شوند:
- زبانه Home
گزینه های این زبانه، امکان تایپ متن، ویرایش متن، رسم شکل و کاربردهای اولیه برای ایجاد یک مجموعه اسلاید را به شما می دهد.
- زبانه Insert
با استفاده از مجموعه گزینه های زبانه Insert، می توانید مواردی از قبیل جدول، عکس، نمودار و... را در یک سند درج کنید. به طور کلی برای «درج» هر چیزی در یک سند، می توانید از این زبانه استفاده کنید.
- زبانه Design
از مجموعه گزینه های این زبانه برای طراحی زیباتر اسلایدها استفاده می کنید. به عنوان مثال می توان پس زمینه اسلایدها را از طریق گزینه های بخش Theme در این زبانه تغییر داد.
- زبانه Animation
برای ایجاد انیمیشن در اسلایدها و همچنین تغییر اسلایدها با انیمیشن خاص، از گزینه های این زبانه استفاده می شود.
- زبانه Slide Show
برای تنظیم و بررسی وضعیت نمایشی اسلایدها و تماشای پروژه انجام شده، از گزینه های زبانه Slide Show استفاده می شود.
- زبانه Review
با استفاده از گزینه های این زبانه می توانید تغییرات خاصی در نرم افزار ایجاد کرد. مثلا تصحیح گر واژگان را به دلخواه خودتان تنظیم کنید و از مترجم اسناد پاورپوینت برای بهبود کیفیت متن خود استفاده کنید، متن تان را با متون دیگر مقایسه کنید، از پروژه پاورپوینت تان به طور امنیتی محافظت کنید و غیره.
- زبانه View
از گزینه های این زبانه برای شیوه نمایش یک سند پاورپوینت استفاده می شود. مثلا می توان شکل نمایش صفحه را انتخاب کرد، می توان سند را در حالت بزرگنمایی تماشا کرد و غیره. همچنین می توان گزینه های دلخواهی را در صفحه نمایش یک سند پاورپوینت اضافه یا حذف کنید
گام اول - پاورپوینت را باز کنید:
یک صفحه خالی می بینید (اگر نبود، روی صفحه خالی کلیک کنید) که دو باکس در وسط آن قرار دارند، یکی از آنها به شما می گوید که برای افزودن عنوان کلیک کنید (click to add title) و دیگری به شما امکان افزودن زیر عنوان را می دهد (click to add subtitle).
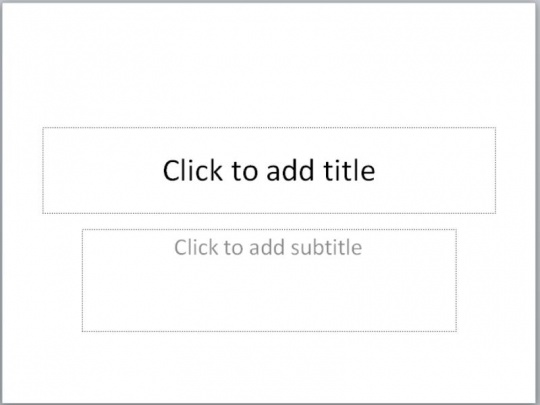 عنوان همان تیتر اصلی است، مثلا می خواهید در مورد معرفی محصولات میوه های یک باغ ارائه ای آماده کنید پس تیتر شما (معرفی میوه های باغی) و زیر عنوان یا subtitle همان تیتر فرعی یا زیر تیتر است. مثلا در همان میوه های باغی، نوع اول سیب است. پس زیر تیتر شما (معرفی سیب) میتوانید بنویسید.
عنوان همان تیتر اصلی است، مثلا می خواهید در مورد معرفی محصولات میوه های یک باغ ارائه ای آماده کنید پس تیتر شما (معرفی میوه های باغی) و زیر عنوان یا subtitle همان تیتر فرعی یا زیر تیتر است. مثلا در همان میوه های باغی، نوع اول سیب است. پس زیر تیتر شما (معرفی سیب) میتوانید بنویسید.
گام دوم - روی تب بالا سمت چپ گزینه فایل file را کلیک کرده و بعد روی گزینه New کلیک کنید (مطابق تصاویر زیر):
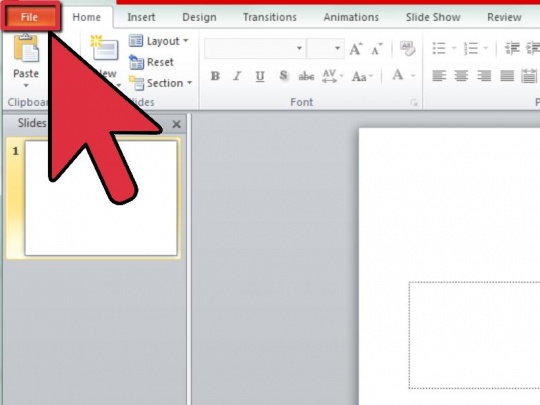
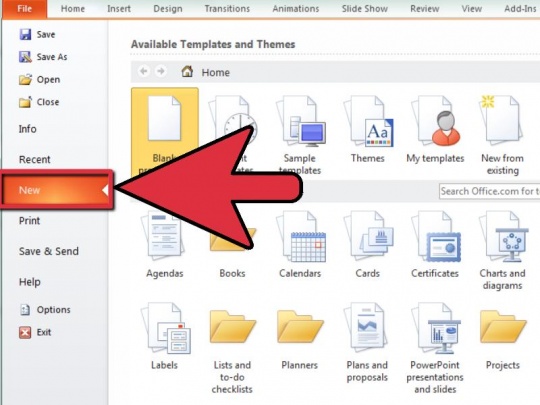
| مجموعه آموزشهای مهندسی ساخت و تولید |
| مجموعه آموزشهای مهندسی خودرو |
| مجموعه آموزشهای مهندسی جوش |
گام سوم - اگر دوست دارید یک قالب آماده انتخاب کنید:
روی گزینه sample templates کلیک کنید (قالب آماده شامل پس زمینه و طراحی آماده است، آن را متناسب با موضوع ارائه تان انتخاب کنید).
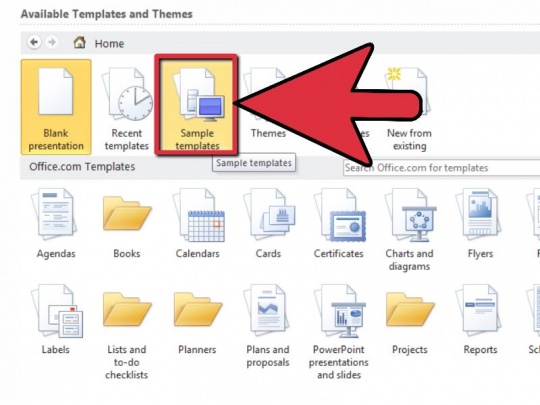
اما پیشنهاد ما این است که همیشه بجای قالب، از تم استفاده کنید. پس روی Themes کلیک کنید و تم دلخواه خودتان را انتخاب کنید.
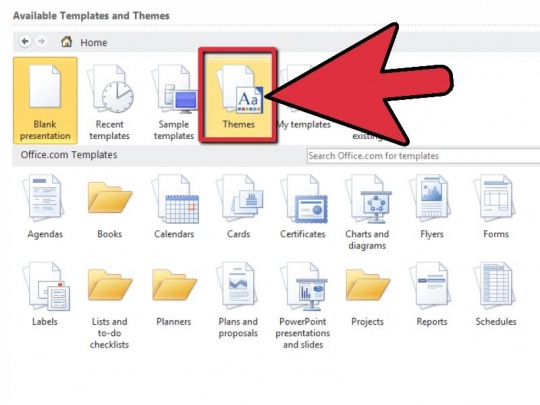
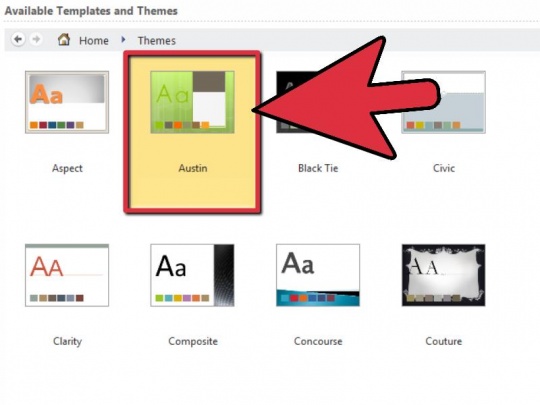
گام چهارم - زمانی که تم شما ایجاد شد:
روی گزینه افزودن عنوان (click to add title) کلیک کرده و اگر دوست داشتید زیر عنوان هم در قسمت subtitle اضافه کنید. زمانی که عنوان را کامل کردید، برای ایجاد یک اسلاید جدید روی گزینه New slide کلیک کنید.
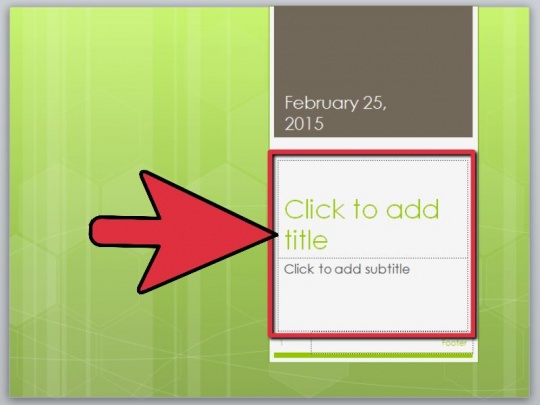
گام پنجم - شروع به وارد کردن اطلاعات درون اسلاید کنید:
عکس، متن، نمودار و … را می توانید وارد اسلاید خودتون نمایید. مثلا می توانید عکس ها را از هر جایی هستند به داخل پاورپوینت بکشید و رها کنید (Copy and Paste).

هر زمانی که اسلایدتان پر و تکمیل شد، می توانید مطابق تصویر زیر از قسمت Transition یک افکت یا انیمیشن به اسلایدتان اختصاص دهید. برای هر اسلاید همین کار را کنید ولی سعی کنید از یک نوع انیمیشن استفاده کنید تا کارتان چیپ و خنده دار نشود!
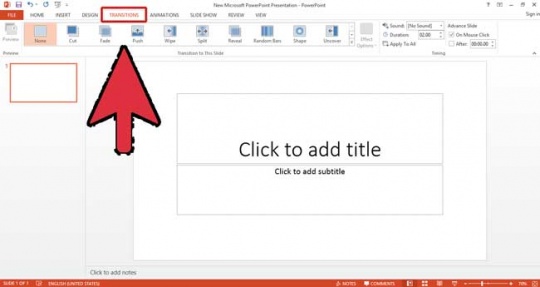
نکته: دکمه های Ctrl+N را همزمان بزنید تا یک اسلاید جدید ایجاد شود. برای نمایش slideshow پاورپوینت تان دکمه های Shift+F5 را فشار دهید.
گام ششم - فایل را ذخیره کنید:
از گزینه بالا سمت چپ سربرگ file و بعد گزینه save as را مطابق تصویر زیر کلیک نمایید
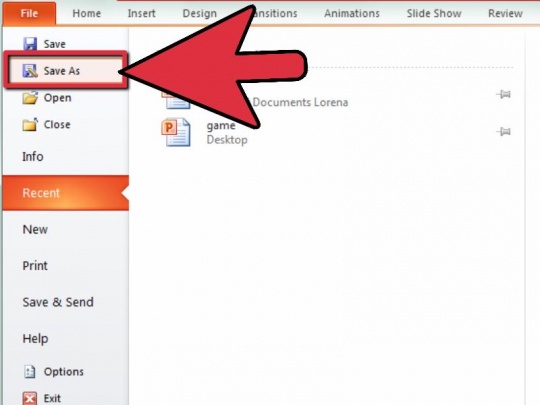
اگر به فراگیری مباحث مشابه مطلب بالا علاقهمند هستید، آموزشهای ویدیویی که در ادامه آمدهاند نیز به شما پیشنهاد میشوند (برگرفته از سایت آموزش 365):
اگر در هر بخشی از آموزش بالا به مشکل برخوردید در قسمت نظرات مطرح کنید تا به سوالتان پاسخ دهیم.
اگر به فراگیری مباحث مشابه مطلب بالا علاقهمند هستید، آموزشهایی که در ادامه آمدهاند نیز به شما پیشنهاد میشوند:
| مجموعه آموزشهای مهندسی متالورژی و مواد |
| مجموعه آموزشهای مهندسی عمران |
| مجموعه آموزشهای مهندسی برق |
| مجموعه آموزشهای مهندسی صنایع |
| مجموعه آموزشهای مهندسی پزشکی |
| مجموعه آموزشهای مهندسی رباتیک |


 فقط پیامک (09010609492)
فقط پیامک (09010609492)
دیدگاه خود را بنویسید